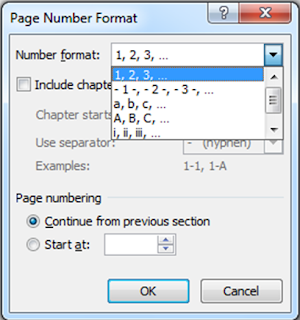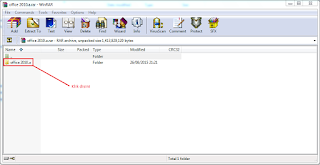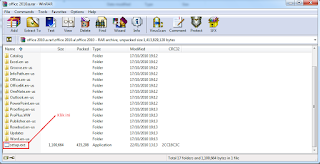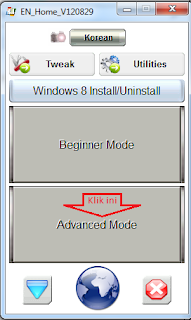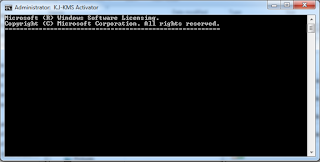ika hanya menulis tugas yang tidak ada nomor pada halaman tentu tugas belum selesai. Kali ini mari berbagi pengalaman mengenai cara buat nomor pada halaman dokumen, banyak sudah mengetahui hal ini, tidak ada salahnya jika berbagi kepada teman yang kurang mengetahui hal ini. awal kebingungan buat nomor pada halaman makalah tugas kuliah. Tugas selesai di ketik tinggal buat nomor pada halaman. Pada akhirnya dengan usaha yang maksimal dapat juga caranya demi mendapat nilai yang maksimal juga.
Cara Setting Nomor Pada Halaman Dokumen Microsoft Office
Langkah-langkah yang dilakukan sebagai berikut
Pertama jika dokumen sudah diketik Insert seperti gambar berikut ini
Cara Setting Nomor Pada Halaman Dokumen Microsoft Office
Langkah-langkah yang dilakukan sebagai berikut
Pertama jika dokumen sudah diketik Insert seperti gambar berikut ini
Jika sudah di klik Insert maka tap berubah, maka klik arah panah kebawah pada tab Page namber, jika sudah di klik terdapat pilihan dimana tempat nomor halaman. Gambarnya seperti berikut:
Keterangan pada pege namber:
a. Top of Page, untuk menempatkan nomor halaman di bagian atas (header).
b. Bottom of Page, untuk menempatkan nomor halaman di bagian bawah (footer).
c. Page Margin, untuk menempatkan nomor halaman di dekat margin halaman.
d. Current Position, untuk menempatkan nomor halaman di posisi kursor.
Letakkan krosur tepat pada pilihan nomor halaman yang anda inginkan sesuai keterangan diatas. seperti gambar berikut ini.
a. Top of Page, untuk menempatkan nomor halaman di bagian atas (header).
b. Bottom of Page, untuk menempatkan nomor halaman di bagian bawah (footer).
c. Page Margin, untuk menempatkan nomor halaman di dekat margin halaman.
d. Current Position, untuk menempatkan nomor halaman di posisi kursor.
Letakkan krosur tepat pada pilihan nomor halaman yang anda inginkan sesuai keterangan diatas. seperti gambar berikut ini.
Pilih salah satu sample nomor halaman jika sudah ada pilihan maka jangan lupa di klik pilihannya jika sudah cek nomor halamannya seperti gambar berikut ini.
Jika sudah memilih nomor pada halaman dokumen tinggal format nomor Format page namber Langka pertama yaitu klik arah panah Page namber seperti gambar berikut ini.
Jika sudah di klik arah panah Page Namber lalu klik Format Page Nambers jika sudah maka gambarnya seperti berikut:
Jika sudah yang lakukan adalah klik arah pada kolom Namber Format tinggal pilih Format Mana yang menjadi pilihan, nah akhirnya sudah selesai. Selamat mencoba sukses.mudah-mudahan cara setting nomor pada halaman dokumen microsoft office ada manfaatnya untuk anda. selamat mencoba... Jangan perna menyarah sebelum berhasil dan bertanyalah jika butuh bimbingan. by admin
"Terima kasih sudah sudah berkunjung salamat mencoba dan salam sukses"